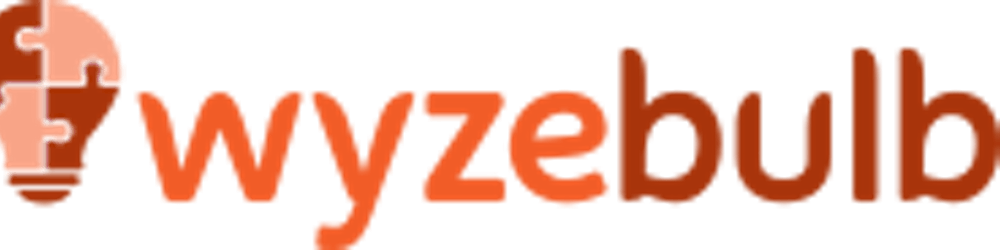Photo by Rubaitul Azad on Unsplash
Twitter: Post A New Tweet Automatically
How to Post new Tweet in Twitter.
Twitter is one of the world's most popular social media platforms, with over 300 million active monthly users. It has become an indispensable tool for businesses and individuals alike, for everything from promoting products and services to staying in touch with friends and family.
Integrating Twitter into your website or application can provide you with a wealth of benefits. You can easily share content, attract new followers, and gain insight into your target audience. It can be used to increase brand awareness, build relationships with customers, and generate leads.
Twitter integration can be used to create a direct connection between a business and its customers, allowing the business to interact with them in real time. This can be done through a variety of methods, such as posting a tweet. Additionally, businesses can use Twitter integration to track customer sentiment, build relationships with influencers, and promote their products and services.
In this blog post, we'll discuss the advantages of integrating Twitter into your website or application, and provide step-by-step instructions on how to get started.
Integrating Twitter with other apps and services can help you streamline your workflow. Now, you can use Wyzebulb to automate processes and transfer data from other applications.
By automating the process, Wyzebulb helps you save time and reduces the possibility of human mistakes.
You may now start building your automated process.
If you have a Wyzebulb account, click on create flow button.
We have two sections: trigger and action.
Trigger

Select your trigger application as Google Sheets Webhook.
Choose your trigger event as Catch Hook.
Copy the URL generated from the webhook. Then trigger the event.
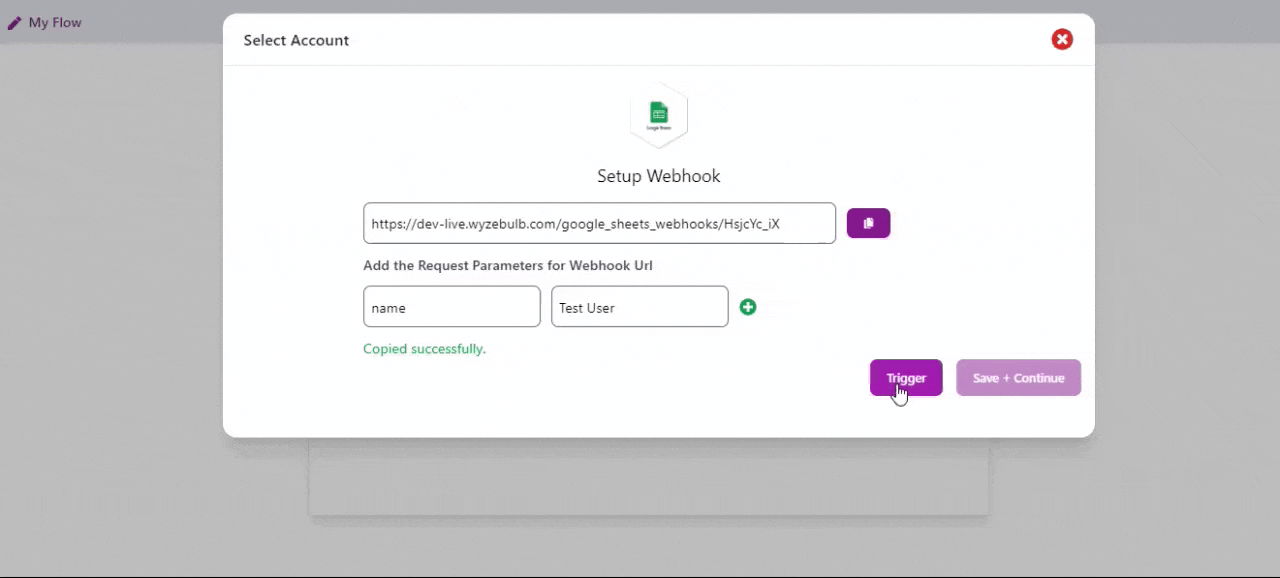
In test events, select the test sample and save.
Action

Select your action application as Twitter.
Choose your action event as post a new tweet.
Connect your Twitter account with Wyzebulb.
In the Setup action, fill all required fields by clicking on the '+' icon and map the trigger values.
In test actions, it will show the success message if all the steps are correct.
click on save flow and provide a name to the flow.
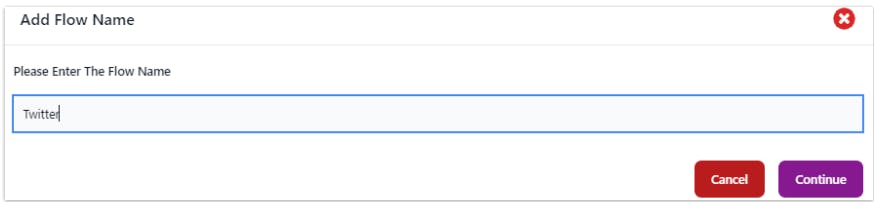
Now we can see the post in the twitter.
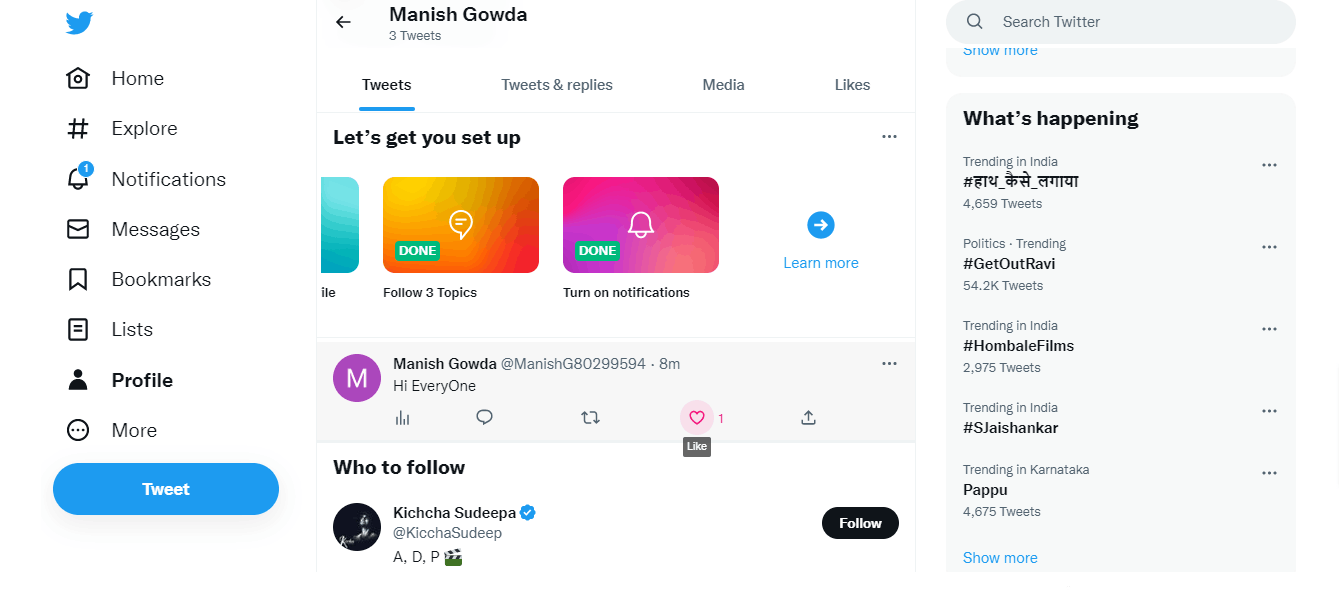
This will continue the automated workflow as and on you add the message in Google Sheets Webhook.
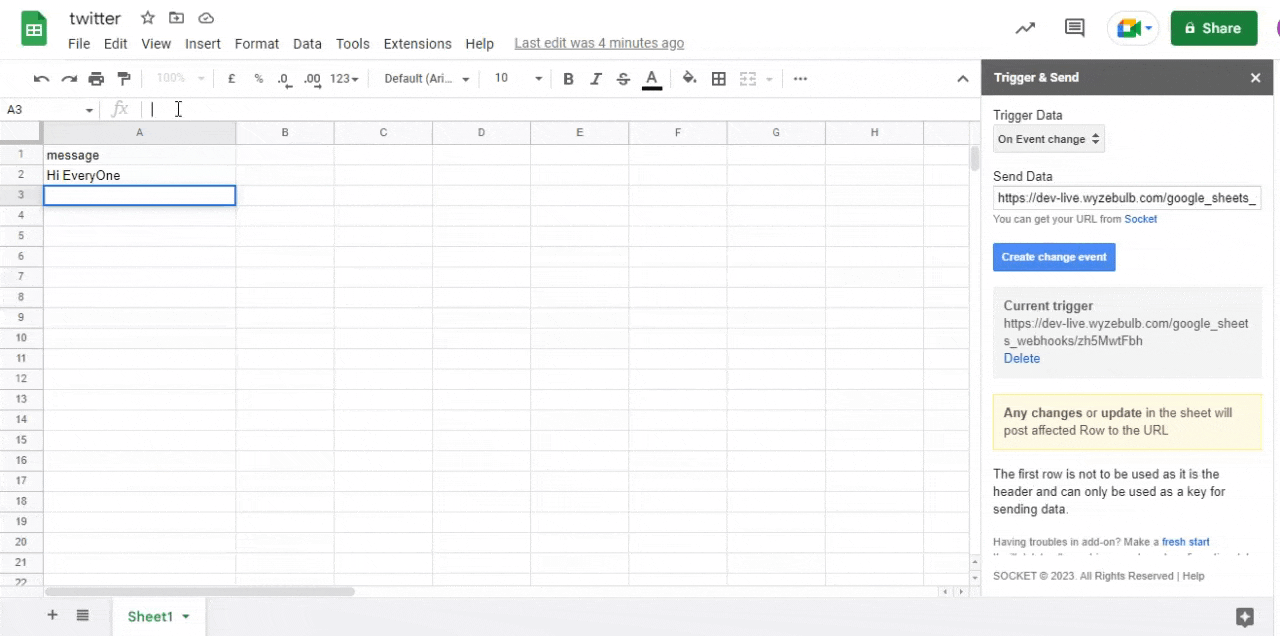
Now you can see your post in the twitter.